How to check your WiFi GHz on iPhone? It’s a question many iPhone users ponder, especially when experiencing slow speeds or connection issues. Understanding whether you’re connected to the 2.4 GHz or 5 GHz band is crucial for optimizing your internet experience. The 2.4 GHz band offers better range but slower speeds, while 5 GHz provides faster speeds but a shorter range.
This guide will walk you through the process of identifying your iPhone’s connected WiFi frequency and offer tips for troubleshooting and improving your WiFi performance.
We’ll cover accessing your iPhone’s WiFi settings, interpreting the information provided, and exploring workarounds for situations where the frequency isn’t readily apparent. We’ll also discuss the differences between 2.4 GHz and 5 GHz networks, including speed, range, and device compatibility, helping you choose the best option for your needs. Get ready to become a WiFi frequency expert!
Understanding Wi-Fi Frequencies on Your iPhone
Your iPhone can connect to Wi-Fi networks operating on two main frequencies: 2.4 GHz and 5 GHz. Understanding the differences between these frequencies is key to optimizing your internet experience. This section will break down the characteristics of each, helping you choose the best option for your needs.
2.4 GHz vs. 5 GHz Wi-Fi Networks
The primary difference lies in their frequency and what that means for speed and range. 2.4 GHz signals have a longer range but lower speed, while 5 GHz offers faster speeds but a shorter range. Think of it like this: 2.4 GHz is a strong, reliable voice, easily heard across a room, while 5 GHz is a high-pitched whisper that’s incredibly fast but only heard up close.
Speed and Range of Wi-Fi Frequencies
Generally, 5 GHz networks offer speeds significantly faster than 2.4 GHz networks, often reaching several hundred Mbps (megabits per second). However, this speed comes at the cost of range. 2.4 GHz networks, on the other hand, can penetrate walls and obstacles more effectively, providing a broader coverage area, though at a lower speed, typically ranging from 10-50 Mbps.
Situations Favoring 2.4 GHz or 5 GHz
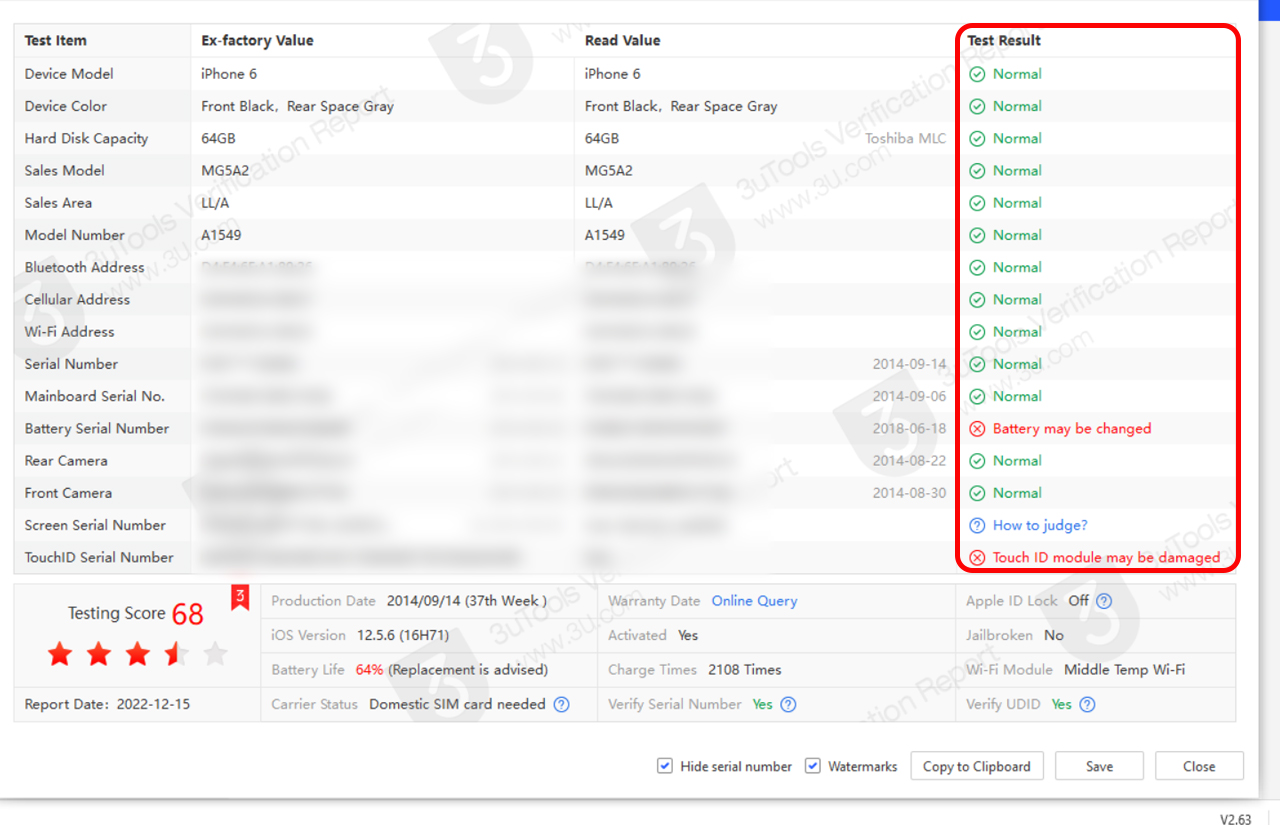
Choosing between 2.4 GHz and 5 GHz depends on your priorities. If you need reliable connectivity throughout a large home or office with many walls, 2.4 GHz is preferable. If you’re prioritizing speed for activities like streaming 4K video or online gaming in a smaller, less obstructed area, 5 GHz is the better choice. Older devices are also more likely to only support 2.4 GHz.
Comparison of 2.4 GHz and 5 GHz Wi-Fi
| Feature | 2.4 GHz | 5 GHz |
|---|---|---|
| Speed | Slower (10-50 Mbps typical) | Faster (several hundred Mbps typical) |
| Range | Longer range, better penetration | Shorter range, less penetration |
| Device Compatibility | Broader compatibility, including older devices | Limited compatibility, mainly newer devices |
Locating Your iPhone’s Wi-Fi Network Information
Accessing your iPhone’s Wi-Fi settings is straightforward. This section provides a step-by-step guide to finding your network’s name, details, and signal strength.
Okay, so you want to know how to check your iPhone’s Wi-Fi GHz? It’s usually in your Wi-Fi settings. But hey, if your drone’s Wi-Fi is acting up, maybe you need professional help – check out this site for dji drone repair if things get really complicated. Once you’ve got your drone’s Wi-Fi sorted (or not!), remember to double-check your iPhone’s Wi-Fi GHz setting again to make sure everything’s playing nicely together.
Accessing Wi-Fi Settings and Network Details
- Open the Settings app (icon resembling gears).
- Tap on Wi-Fi. A list of available Wi-Fi networks will appear.
- If connected to a network, its name will be displayed in blue, along with a small icon indicating the signal strength (typically a series of filled or partially filled circles). The signal strength is a relative measure, showing how strong the connection is to the router.
- Tap the connected network name for more details. This screen may display additional information such as the router’s IP address, subnet mask, and other technical details. A screenshot of this screen would show the network name prominently at the top, followed by details below it.
Viewing Wi-Fi Signal Strength
The signal strength indicator, usually a series of filled or unfilled circles next to the network name, provides a visual representation of the connection’s strength. A full set of filled circles indicates a strong signal, while fewer filled circles suggest a weaker signal and potential for slower speeds or connectivity issues. A screenshot here would clearly display these signal strength indicators.
Determining the Frequency of Your Connected Network
Directly viewing the frequency (2.4 GHz or 5 GHz) of your connected Wi-Fi network from the standard iPhone settings is not typically possible. This section explores alternative methods.
Identifying Wi-Fi Frequency: Indirect Methods
While the iPhone’s built-in settings don’t explicitly state the frequency, you can infer it based on the network’s speed and range. A slow connection with good range suggests 2.4 GHz, while a fast connection with limited range points to 5 GHz. You might also consult your router’s documentation or its administration interface (accessible via a web browser) to see the frequency band each of its Wi-Fi networks is using.
Using Third-Party Apps (if applicable)
Some third-party network utility apps offer more detailed Wi-Fi information, including the frequency band. These apps typically scan for available networks and provide additional data beyond what is available in the standard iPhone settings. A hypothetical screenshot would show a list of networks with their respective frequencies clearly labeled alongside other information like signal strength and security type.
Flowchart: Determining Wi-Fi Frequency
The process involves checking your connection speed, range, and potentially using a third-party app. A flowchart would visually represent this decision-making process, starting with checking the standard Wi-Fi settings, then branching based on whether the frequency is identifiable or not. If not, it would lead to checking speed and range and then to the option of using a third-party app.
So, you want to know how to check your iPhone’s Wi-Fi GHz? It’s usually found in your Wi-Fi settings. While you’re figuring that out, maybe consider getting your drone pilot license canada if you’re into drones – good signal strength is key for smooth drone operation. Back to your iPhone: once you’re in the Wi-Fi settings, look for the network name; the GHz frequency will usually be listed right next to it.
The flowchart’s final outcome would be the identified frequency.
Troubleshooting Wi-Fi Frequency Issues: How To Check Your Wifi Ghz On Iphone
Problems connecting to a specific Wi-Fi frequency are common. This section addresses troubleshooting steps for slow speeds or connection drops.
Common Wi-Fi Frequency Problems and Solutions
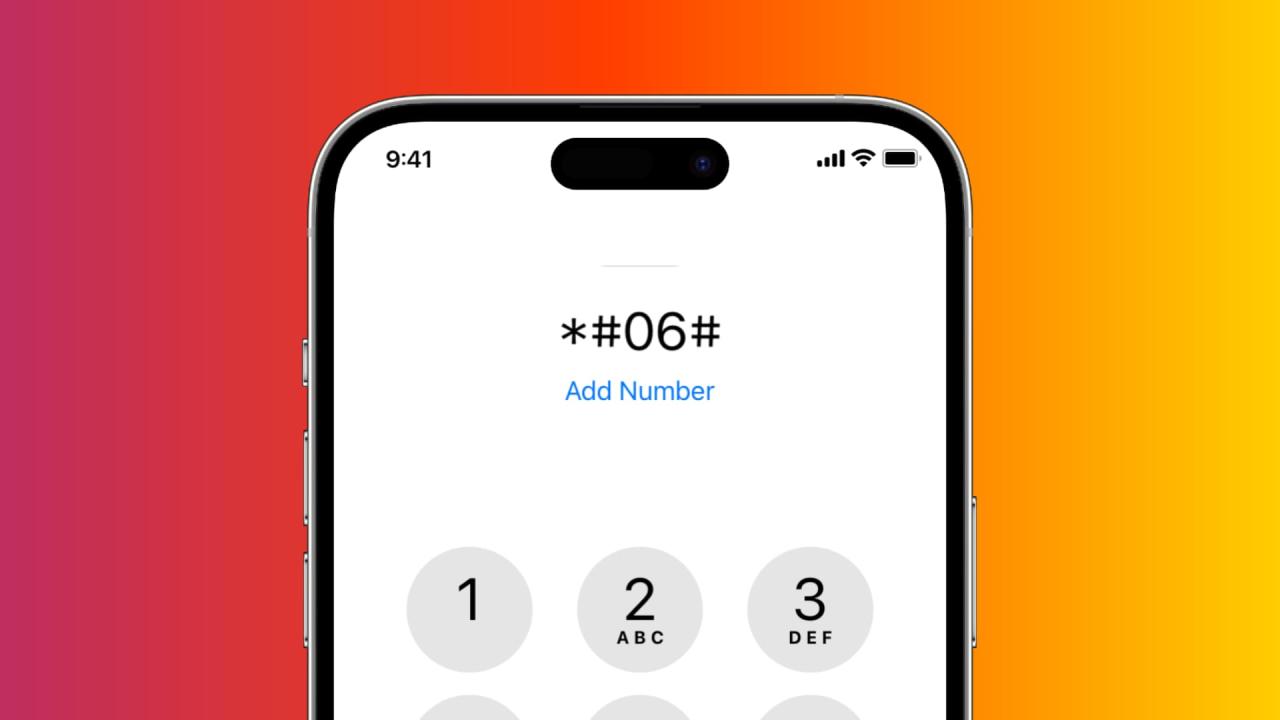
Slow speeds on 5 GHz networks often stem from distance or interference. Solutions include moving closer to the router, minimizing interference from other devices, or switching to the 2.4 GHz network if range is an issue. Conversely, slow speeds on 2.4 GHz networks might be due to congestion from multiple devices using the same frequency. Solutions involve optimizing your router’s channel selection, using a different channel or switching to the 5 GHz network (if your device supports it and you are within range).
Switching Between Wi-Fi Networks, How to check your wifi ghz on iphone
Switching between available Wi-Fi networks of different frequencies is done directly within the iPhone’s Wi-Fi settings. Simply go to Settings > Wi-Fi, select the desired network (either 2.4 GHz or 5 GHz), and enter the password if required. A screenshot would show the selection of a network from a list of available networks.
Optimizing Wi-Fi Performance Based on Frequency
Optimizing your iPhone’s Wi-Fi performance depends heavily on the frequency you’re using. This section provides tips for improving signal strength and speed for both 2.4 GHz and 5 GHz networks.
Best Practices for Maximizing Wi-Fi Performance
- 2.4 GHz: Optimize router channel selection to minimize interference, and consider relocating the router for better coverage.
- 5 GHz: Minimize distance to the router and reduce interference from other devices operating on the 5 GHz band.
- Both: Regularly restart your router and iPhone to clear temporary glitches. Keep your router’s firmware updated for the latest performance improvements.
- Both: Consider using a Wi-Fi extender or mesh network for improved coverage in larger areas.
Summary

Mastering the art of checking your iPhone’s WiFi GHz is a simple yet powerful way to enhance your online experience. By understanding the differences between 2.4 GHz and 5 GHz networks and knowing how to identify your current connection, you can troubleshoot problems, optimize your speed, and enjoy a smoother, faster internet connection. Remember, the key is knowing which frequency works best for your location and needs.
So, go forth and conquer your WiFi!
Top FAQs
What if my iPhone doesn’t show the WiFi frequency?
Some iPhones don’t directly display the frequency in their standard settings. You might need to use a third-party app designed to show detailed network information.
Why is my 5 GHz WiFi connection so unreliable?
5 GHz signals have a shorter range and are more easily blocked by walls and other obstacles. Try moving closer to your router or repositioning it for better signal strength.
How can I improve my 2.4 GHz WiFi speed?
Reduce network congestion by disconnecting unnecessary devices and consider using a different WiFi channel if your router allows it. Also, ensure your router’s firmware is up-to-date.
Okay, so you wanna know how to check your iPhone’s Wi-Fi GHz? It’s usually in your Wi-Fi settings. But hey, while we’re on the topic of invisible things in the air, have you seen the news about US drone sightings ? Pretty wild, right? Anyway, back to your iPhone’s Wi-Fi; look for the network name – often, the GHz is listed right there next to it.
Easy peasy!
My WiFi keeps dropping. Could the frequency be the issue?
Interference from other devices operating on the same frequency or physical obstacles can cause drops. Try switching to the other frequency band (2.4 GHz or 5 GHz) to see if that helps.
